
Manchmal kommt man auch als eingefleischtester Mac-Nutzer nicht um Windows herum. Wenn z.B. eine Fritz!Box wiederhergestellt werden will, eine SSD oder ein Laufwerk geflasht oder einfach ein Tool gebraucht wird, das es partout für MacOS nicht geben will.
Für diese gelegentliche Nutzung gibt es von Apple Boot Camp. Aber gerade in Zeiten fest verbauter SSD-Bausteine in den MacBooks verzichtet man nur ungern auf wertvollen Plattenplatz. Daher wäre es doch wünschenswert, eine Windows-Installation auf eine externe SSD oder einen USB-Stick auszulagern und einfach bei Bedarf an den Rechner zu stecken.
Ich hatte das vor einigen Jahren schon mal ohne Erfolg ausprobiert, bin aber letztens über die Freakshow wieder darauf gestolpert und hab mir das dort erwähnte Tutorial auf der Apple Support Community angesehen und konnte mir so recht schmerzlos ein entsprechendes System bauen…
Voraussetzung:
- Ein laufendes Windows, egal ob auf einem “normalen Rechner”, Boot Camp oder virtuelle Maschine
- Ein entsprechendes Windows 10 ISO
- Die Apple Boot Camp Treiber
- Das Tool “Rufus” um das Laufwerk zu erstellen
- Natürlich eine externe SSD oder einen USB-Stick ich habe mich für einen Sandisk Ultra Fit mit 64GB entschieden. Der ist ordentlich schnell und dennoch günstig. Außerdem ragt er nicht weit aus dem Macbook, dadurch kann man den Rechner auch mit eingestecktem Stick in die Tasche stecken.
- Zusätzlich einen USB-Stick mit 8GB für die Windows-Treiber
Jetzt geht’s los
- Windows Treiber vorbereiten
Dafür startet man den BootCamp Assistenten unter MacOS und wählt nur die “Neueste Software zur Unterstützung von Windows bei Apple laden”. Dadurch wird eine aktuelle Version der Systemtreiber für Windows für den aktuellen Mac-Rechner heruntergeladen.

- Boot-Stick erstellen
Das ISO und das Tool Rufus auf die Windows Installation oder die virtuelle Maschine bringen und den Ziel-USB-Stick oder die Ziel-SSD an Windows anschließen oder aktivieren.
Rufus starten. Oben den Ziel-USB-Stick oder die Ziel-SSD auswählen. Meine Wahl bei den weiteren Optionen war:
Partitionsschema: MBR/UEFI
Dateisystem: NTFS
ISO-Abbild: Die Windows 10 ISO-Datei
Windows-To-Go
Hinweis: Bei einem USB-Stick erscheint vermutlich eine Fehlermeldung, dass das Ziellaufwerk nicht als “FIXED”-Laufwerk markiert ist. Darum kümmern wir uns später.
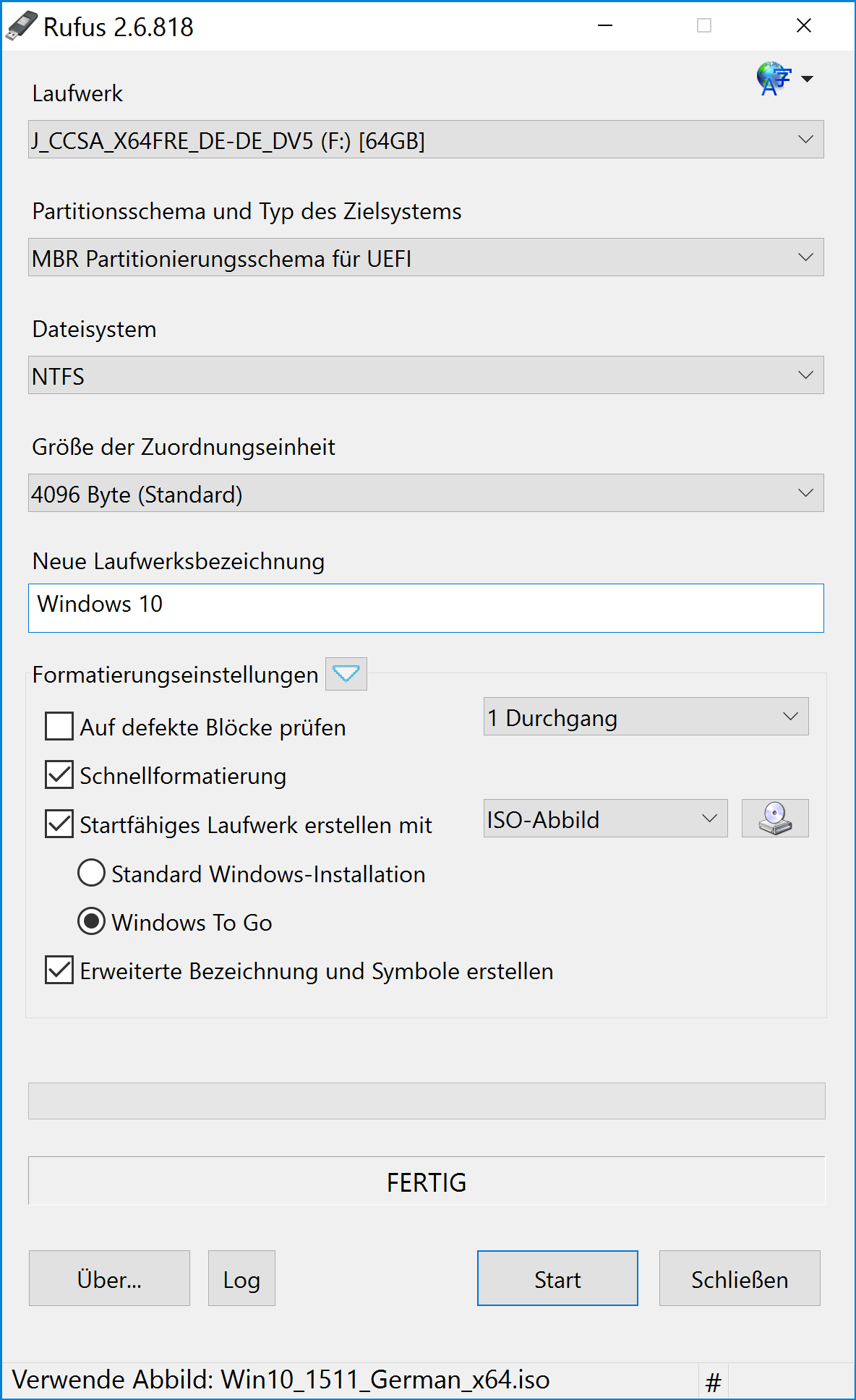
Dieser Vorgang dauert je nach Laufwerksgeschwindigkeit und Schnittstelle zwischen 10 min und einer Stunde…
Falls keine FIXED-Warnung gekommen ist, solltet ihr jetzt von dem Laufwerk Windows booten können…
- Falls Rufus eine FIXED-Warnung ausgegeben hat
Die meisten USB-Sticks haben eine sog. RMD bit (Removable Media Bit). Windows zickt, wenn es auf so einem Laufwerk installiert wird. Ich habe einige Anläufe gebraucht um das zum einen zu erkennen, zum anderen zu lösen. Mein Weg läuft über das System-Tool “dd” unter Mac OS.
Hinweis: “dd” ist sehr mächtig und kann großen Schaden an den Laufwerken anrichten. Ich übernehme natürlich keine Garantie für die Funktionsfähigkeit von Rechnern oder USB-Sticks. Es empfiehlt sich, vor diesem Schritt das Backup des Rechners zu überprüfen.
Sollte in Schritt 2 Rufus die “Fixed”-Warnung ausgegeben haben, steckt ihr den USB-Stick an euren Mac und bootet unter MacOS. Startet jetzt Terminal. Dort gebt ihr
diskutil list
ein. Es wird nun eine Liste von angeschlossenen Datenträgern ausgegeben:
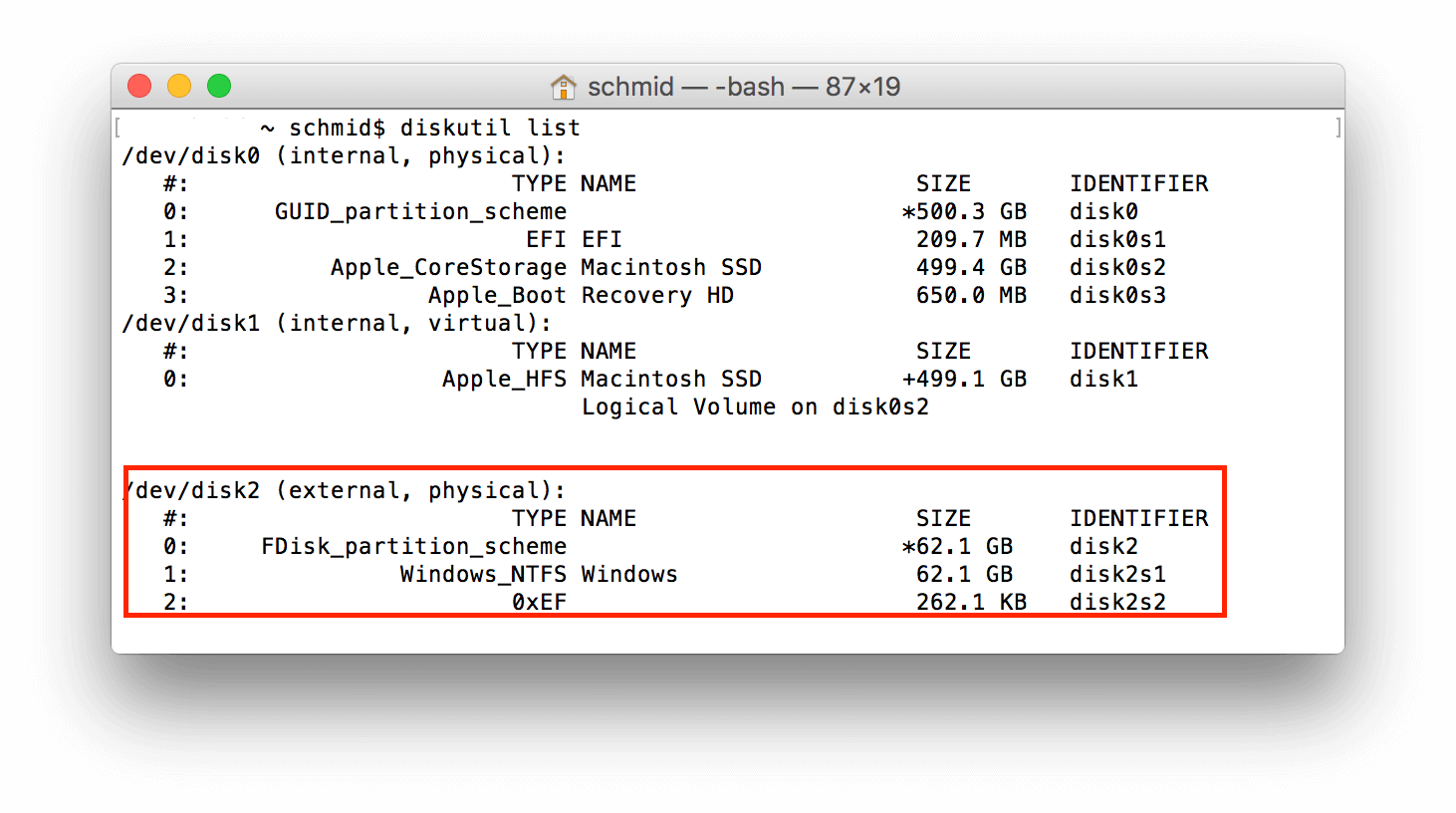
Sucht nach eurem USB-Stick und merkt euch den Identifier des Datenträgers (in meinem Fall disk2) und des Volumes (in meinem Fall disk2s1). Das Volume deaktivieren nun mit
diskutil unmount disk2s1
Danach überschreiben wir das RMD bit mit dd
sudo dd if=/dev/zero of=/dev/disk2 bs=1 count=1
(Hier fordert das Terminal die Eingabe das Mac-Passworts)
- Fertig…
Das sollte es gewesen sein. Den USB Stick jetzt in den Mac einstecken und beim Booten die alt-Taste gedrückt halten. Es sollte jetzt die Auswahl zwischen eurer Mac-Festplatte und einem EFI-Boot erscheinen. Ihr wählt das EFI-Boot und Windows wird gestartet.
Viel Spaß damit!